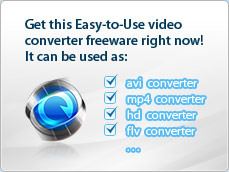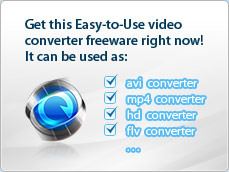|
iWisoft Free Video Converter FAQs
1. How can I check the loaded file's information in the program?
- Highlight the loaded file and
right click on it, and select the "File Information"
item on the popup menu. Then you can read the
information of the file, such as video resolution, video
bit rate, frame rate, etc. on the following dialog box.
2. Does iWisoft Free Video
Converter support converting Flash SWF file to other
video formats?
- The answer is yes if the Flash SWF file only contains
video. But at most of time SWF contains Action Script,
then the Free Video Converter can not convert it. You
can use another software
iWisoft Flash SWF to Video Converter to do this.
3. The source video file is not audio-video synchronous, can I fix it?
- Yes. Highlight the video file and right click on it.
On the popup menu select "Advanced" item. Then you can
set audio delay number in milliseconds (1 second = 1000
milliseconds) on the following dialog box. The value can
be zero, positive or negative. For example, if you set
the audio delay number to 200, you will hear the sound
0.2 second later than the number is 0 when a specified video frame appears. BTW, some video file already has audio delay info, so sometimes when you open this dialog you may see there is already a nonzero number on it.
4. Can I change output settings like codec, bit rate, frame rate, sample rate etc. after select a profile?
- Yes. After you select a optimized or user defined profile, you can click the "settings" button beside the profiles list box. On the following dialog box, you can set the codec, bit
rate, frame rate, sample rate, as well as other items there.
5. The output size I need is not in the video size drop list, on the profile settings dialog. What should I do?
- You can set focus to the video size drop list, And enter the size you want, and then click the OK button to save the settings. The size format is widthxheight. For example, 304x240. And the width and height should be
a multiple of 16.
6. Can I change the audio volume for the output media file?
- Yes, you can. After you open the profile settings dialog, you can also change the audio volume for the output video or audio file.
7. Is it possible to save the profile with the modified settings as a new one for use next time?
-
Yes. It can be done by the "Save As..." button. After you finish the modifications, please click this button and finish other jobs following instruction. After the profile is created, it will be shown on the user defined sub menu, and you can delete or re-name it as you like.
8. Can I merge several video files to a single video?
- Yes. You can add the video files you want to join together to the list box, and change the order by the move up and move down buttons. Then check the "Merge into one file" checkbox before converting. After conversion, all the files in the list will be merged into one video file.
9. Is it possible to get a clip/segment of my video file converted?
- Yes. After selecting a video item, you can click the "Edit" button to edit it. Then you can select a segment of the video file to convert, by simply dragging the slider bar or manually entering the exact start time and end time. And you can preview the segment you selected
by clicking the "Play section" button.
10. How to crop certain part of the frame?
- After selecting a video item, click the "Edit" button to open the edit dialog box. Then you can define the crop area by entering the definite values or dragging the control points on the left preview screen. You can preview the output video on the right preview screen at the same time.
11. Can I change the video brightness, contrast, gamma, saturation?
- Yes. On the edit dialog box, you can easily change the video brightness, contrast, gamma, saturation and you can see the result on the
right preview screen.
12. Is it possible to add watermark on the output video?
- Yes. You can add both image watermark and text logo on the output video. You can set the watermark's position, size, transparency, etc. And if you load a PNG or GIF image file, the transparent color of the image is also applied on the video.
13. Can I take snapshot of a video file at the picture frame I liked?
- Yes. While playing the video at the main window, you can click the "snapshot" button at any time and the played frame will be saved immediately in the snapshot folder. You can set the output picture's format to BMP, JPG, PNG, and GIF. Just click the "Open snapshot folder" button to view all the snapshots you captured.
14. Which output format is the best to get the smaller size with better quality if I want to backup my video on my PC?
- Generally speaking, we recommend AVI format. The DivX codec for AVI in our program can provide better quality, as well as smaller output size. If you just want to backup your video files on your hard drive, AVI is enough.
15. Windows Media Player only plays audio when I playback the output AVI file and shows I need to download certain codec. Why?
- The codec for AVI output in our program includes DivX, XviD, etc. If you do not have this codecs installed on your PC, you will not be able to play the file. Please download DivX codec from www.divx.com, and XviD codec from www.xvid.org, both for free. After installations, Windows Media Player will be able to play AVI files produced by our program.
16. Can I upgrade to the latest version at anytime?
- Yes. Every time you start the program it will check for the latest version of our video converter automatically. And you can also run the Update program from the start menu group. If new version available, you can download and install it with just a few clicks with our built-in update program. It's very easy!
|